Khung bản vẽ đến mép giấy khi inVấn đề: Làm sao để plot bản vẽ ra đúng như cái khung mình tạo nhỉ.ai bít chỉ giùm với.nếu các khoảng
offset từ mép giấy đến khung không đúng thì vừa xấu mà bản vẽ lại không đúng tỷ lệ nữa.?
- Khi vào lệnh in, chọn Properties của máy in --> Device and Documents Setting --> User-
defined Paper Sizes & Calibration --> Modify Standard Paper Sizes (Printable Area) --> chọn khổ giấy và bấm Modify để hiệu chỉnh khoảng cách canh lề phù hợp. Còn in bị lệch có lẽ bạn quên đánh dấu chọn Center the plot khi in
- Lỗi đó là do khi in bạn để plot to scale ở trạng thái fix to paper. Nếu bạn muốn khung tên của bạn cách đúng như bạn muốn bạn phải xác đinh đúng tỉ lệ bản vẽ bạn cần in và điền vào ở trạng thái custom. ví dụ bạn muốn in khổ giấy A3 với tỉ lệ 1/1000 , trước hết bạn vẽ khung 297x420 . Sau đó bạn vẽ khung tên cách lề theo ý bạn trong khung vừa vẽ đó. (ví dụ mép trái khung cách giấy 20mm thì bản để đường khung trái cách mép trái khung A3 đúng 20
unit) .
bạn phải chọn Center the plot
sau đó trong plot to scale bạn chọn custome và định tỉ lệ 1mm = 1 unit .
Để khung tên vừa đúng tiêu chuẩn:Vấn đề: Khi hoàn thiện bản vẽ chúng ta phải đặt khung tên cho chúng. Làm sao để khung tên vừa đúng tiêu chuẩn, tỷ lệ theo các khổ giấy khác nhau. Mọi người hãy chia sẻ cách đặt khung tên đi.
Cách sử dụng:+copy cái file tvcn.dwg vào Support
+load lisp
+lệnh là bv
chú ý là
số thứ tự bản vẽ nó nhẩy đấy
khi muốn sửa các cái khác thuộc khung tên, bạn dùng lệnh BE, chọn khung tên
VỚI CÁI LISP ĐƠN GIẢN NÀY, BẠN CÓ THỂ TẠO RA 1 CÁI # ĐỂ PHÙ HỢP VỚI KHUNG TÊN CỦA BẠN
+DÙNG LỆNH ATT CHO CÁC BIẾN TRONG KHUNG TÊN
+KHAI TRIÊN CÁI LISP CỦA MINH
chúc bạn thành công!!!
Phải nói thêm rằng, với cách của tôi, sau khi vẽ rất nhiều bản vẽ, bạn có thể làm 1 mục lục bản vẽ(số tthú tự và tên) chỉ trong 10'
Vẽ các đường song song nhanh:
Dùng lệnh Mline (ml)
- Khoảng cách giữa các đường , chọn tùy chọn Scale , nhập vào khoảng cách của các đường ta muốn vẽ.
Đánh số thứ tự bằng lệnh Tcount, của Express Tools
Nhiều khi chúng ta cần phải sửa từng text một để điền các số theo thứ tự tăng dần. Chẳng hạn phải điền chuỗi D1, D2, D3, D4,...D1000 theo thứ tự tăng dần của trục Y. nếu sửa bằng tay thì rất lâu. Lệnh Tcount của Express Tool cho phép chúng ta làm điều này.
Command: tcount
Chương trình sẽ cho bạn chọn đối tượng
Se-lect objects: Specify opposite corner: 5 found
Se-lect objects:
Chương trình hỏi bạn sắp xếp các đối tượng theo chiều tăng trục x, trục y hay theo thứ tự lúc bạn chọn các đối tượng
Sort se-lected objects by [X/Y/Se-lect-order] :
Chương trình hỏi bạn số đầu tiên mà bạn đánh, số gia mà bạn cho vào. Ví dụ 2,-1 sẽ đánh các số: 2, 1, 0, -1, -2, ...
Specify starting number and increment (Start,increment) <2,-1>:
Chương trình hỏi bạn cách đánh số vào text: Overwrite - ghi đè luôn vào text, Prefix - viết thêm vào phía trước, Suffix - viết thêm vào phía sau, Find&replace - Thay những cụm từ được chỉ định bằng các text số này.
Placement of numbers in text [Overwrite/Prefix/Suffix/Find&replace..] < Find&replace>:
Nếu bạn chọn Find&replace, máy hỏi thêm cụ từ mà bạn muốn chỉ định.
Enter search string :
Và cuối cùng chương trình thông báo có bao nhiêu đối tượng text đã được sửa
5 objects modified.
Một số cách chọn đối tượng trong CAD1. Chọn đối tượng bằng pick chuột
2. Chọn đối tượng nằm trong cửa sổ chọn bằng cách pick chuột từ trái qua phải màn hình (windows) hoặc dùng tham số W
3. Chọn đối tượng nằm trong và trùng với cửa sổ chọn bằng cách pick chuột từ phải qua trái màn hình (crossing) hoặc dùng tham số C
4. Chọn tất cả các đối tượng: dùng Ctrl+A
5. Chọn đối tượng theo đường zigzag tuỳ ý: dùng tham số F
6. Chọn đối tượng nằm trong cửa sổ đa giác tuỳ ý: dùng tham số WP
7. Chọn đối tượng nằm trùng và trong cửa sổ đa giác tuỳ ý: dùng tham số CP
8. Chọn đối tượng được vẽ cuối cùng: dùng tham số L
9. Chọn đối tượng đã chọn trước: dùng tham số P
10. Giữ Ctrl để bắt đối tượng (Object Cycling)
Trong lúc vẽ nhiều khi có những đối tượng đè lên nhau. Bạn có thể chọn lần lượt chúng bằng cách giữ Ctrl rồi pick chuột vào chỗ có nhiều đối tượng đè lên nhau. Để ý lúc đó CAD sẽ bật chế độ Cycle on. Khi đó bạn có thể bỏ Ctrl rồi pick chuột bất kỳ chỗ nào trên màn hình. Các đối tượng lần lượt sẽ được chọn. Khi chọn được đối tượng cần chọn bạn phải chuột hoặc enter để kết thúc lệnh.
11. Chọn thêm và bỏ chọn đối tượng: Dùng Shift là thuận tiện nhất, hoặc dùng tham số A để add thêm đôi tượng, tham số R để bỏ bớt đối tượng đã chọn
12. Chọn đối tượng bằng Quick Se-lect: Tool>Quick Se-lect
13. Chọn đối tượng theo bằng Filter (lọc đối tượng) tham số Fi.
12 và 13 dùng những đặc điểm nhận dạng chung để chọn đối tượng. Nếu dùng quen sẽ thấy rất hữu ích
Cách chọn đối tượng băng lệnh FI ( Filter )
Ví dụ trong 1 bản vẽ có rất nhiều loại đối tượng
Đánh lệnh FI.
Trong khung Se-lection Filter. Chọn Circle/ And to List / Apply
Quay lại của sổ chính của CAD, ta chọn tất cả các đối tượng trong bản vẽ/
Ok. Giờ thì FI đã lọc ra chỉ selec các CIRCLE trên bản vẽ thôi !
Giống lệnh filter, nhưng đặc biệt hơn: Bạn cần phải nhặt ra trong bản vẽ những đối tượng text có chứa một cụm từ nhất định, làm thế nào?
Hãy dùng lệnh find cơ bản của AutoCAD, cách dùng:
- Gọi lệnh find tại dòng lệnh.
- Tại bảng lệnh, gõ dòng chữ cần tìm tại phần text find string.
- Tại phần search in, click vào phím có biểu tượng hình vuông và con trỏ chuột để chọn các đối tượng.
- Cad sẽ quay trở lại màn hình chính để bạn chọn đối tượng. Ở đây bạn gõ All để chọn tất cả các đối tượng trong bản vẽ. Gõ xong thì gõ enter.
- Trở lại bảng lệnh Find and Replace, bạn sẽ thấy phím Se-lect All được tô màu đen (trước đó nó có màu xám - disable). Hãy click vào phím Se-lect All này.
- Cad sẽ đóng bảng lệnh và các đối tượng chứa dòng chữ cần tìm sẽ được lựa chọn (high light). Cùng với dòng chữ trên cửa sổ text: “AutoCAD found and se-lected xxx objects that contain yyy” với xxx là số đối tượng được chọn và yyy là cụm từ bạn vừa nhập. Nếu không có đối tượng nào thoả mãn, cad sẽ thông báo:”AutoCAD found and se-lected 0 objects that contain yyy”.


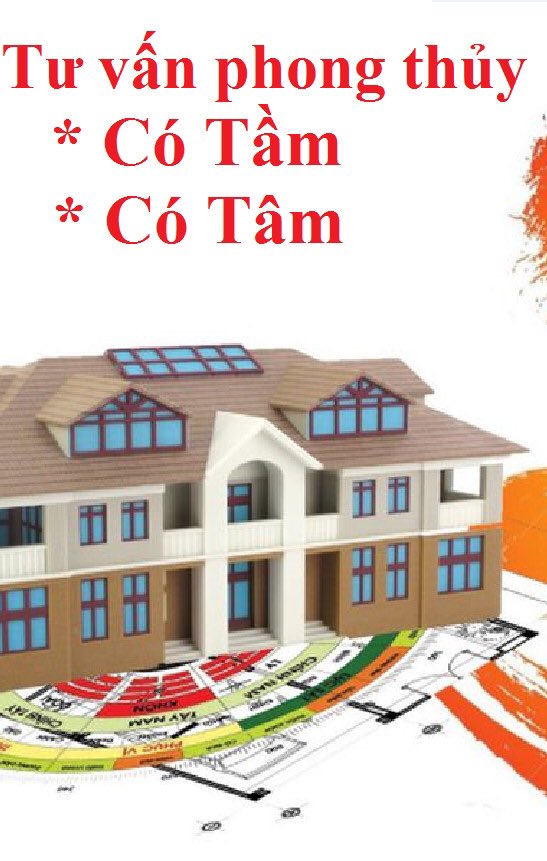
 Vẻ Đẹp Sang Trọng và Tinh Tế Của Ngôi Nhà Phố Tân Cổ Điển
Vẻ Đẹp Sang Trọng và Tinh Tế Của Ngôi Nhà Phố Tân Cổ Điển
 Thiết Kế và Thi Công Nhà Xưởng Mới Tại Bình Dương
Thiết Kế và Thi Công Nhà Xưởng Mới Tại Bình Dương
 Biến Biệt Thự Song Lập của Bạn Thành Thiên Đường Sang Trọng và Thoải Mái
Biến Biệt Thự Song Lập của Bạn Thành Thiên Đường Sang Trọng và Thoải Mái
 Thiết Kế & Thi Công Nhà Đẹp: Biệt Thự 1 Tầng Hiện Đại
Thiết Kế & Thi Công Nhà Đẹp: Biệt Thự 1 Tầng Hiện Đại
 Công trình thiết kế thi công nội thất biệt thự liền kế.
Công trình thiết kế thi công nội thất biệt thự liền kế.
 Mẫu biệt thự 2 tầng tân cổ điển mái Nhật.
Mẫu biệt thự 2 tầng tân cổ điển mái Nhật.
 🌟 MẪU NHÀ PHỐ 4 TẦNG TÂN CỔ ĐIỂN MẶT TIỀN 5M 🌟
🌟 MẪU NHÀ PHỐ 4 TẦNG TÂN CỔ ĐIỂN MẶT TIỀN 5M 🌟
 Mẫu nhà mái Nhật 2 tầng đẹp hiện đại tại Bình Dương.
Mẫu nhà mái Nhật 2 tầng đẹp hiện đại tại Bình Dương.
 Thiết kế thi công Quán Cafe thành phố Biên Hoà , Đồng Nai
Thiết kế thi công Quán Cafe thành phố Biên Hoà , Đồng Nai
 Thiết Kế Nhà Biệt Thự Mini 1 Tầng Mái Thái 3 Phòng Ngủ
Thiết Kế Nhà Biệt Thự Mini 1 Tầng Mái Thái 3 Phòng Ngủ